[Salesforce Data Uploader Program] 데이터로더를 이용하여 UPDATE하기 !! 3편
- 클로비스
- 2021년 5월 31일
- 3분 분량
최종 수정일: 2022년 1월 3일

안녕하세요. 이번 포스팅에서는 '데이터 업로드 3편 - UPDATE 하는 방법'에 대해서 알아보도록 하겠습니다. 그전에 DATA LOADER가 무엇인지, IMPORT하는 방법을 못 보신 분들은 아래 링크를 참고하시면 되겠습니다.
기존 데이터를 UPDATE뿐만 아니라 UPSERT, DELETE 하기 위해서는 Salesforce에서 데이터(레코드) 별로 가지는 고유한 ID(숫자와 문자 조합)를 사용해야 합니다.
레코드가 가지는 Salesforce ID 확인 방법에는 3가지가 있습니다.
Data Loader에서 ID필드를 포함하여 일괄 내보내기 (18자리)
보고서에서 ID필드를 포함하여 일괄 내보내기 (15자리)
각 레코드의 상세 화면에서 URL 확인 (18자리)
각 방법에 따라 ID의 자리 수가 15자리와 18자리로 다르게 표시됩니다.
두 표기 방법의 차이점은 15자리는 대소문자를 구분하는 반면 18자리는 대소문자 구분 없이 사용된다는 점입니다.
이 3가지 방법 중 일괄 작업하기에 적합한 ‘보고서에서 ID필드를 포함하여 일괄 내보내기’ 방법에 대해 알려드리도록 하겠습니다.
<예시 1>보고서에서 ID필드를 포함하여 일괄 내보내기
1. 기회 개체의 보고서 작성

2. 기회 id 필드를 열에 추가 후 실행
이 단계에서 업데이트하고자 하는 필드도 열에 함께 추가하시기 바랍니다.

<알아두면 좋을 Tip 1>해당 개체의 id 필드가 없을 시 해결 방법
id 필드가 없을 때에는 사용자 정의의 ID 수식 필드를 직접 만드시면 되겠습니다.
다음 예시는 제품 개체의 id 필드를 만드는 예시입니다.
「개체관리자」 - 「필드 및 관계」 설정 화면에서 '새로 만들기' 버튼 클릭
데이터 유형 : 수식 필드를 선택 후 다음 클릭
이름을 'Product Id'로 지정합니다
데이터 유형(수식 복귀 유형)을 텍스트로 설정합니다
수식 구문으로 'id'라고 적습니다. 또는 '필드 삽입' 버튼을 이용하여 '제품 id' 삽입
이후 '필드 수준 보안 설정' 및 '페이지 레이아웃에 추가' 단계를 설정
완료.
이제 제품 보고서에서 사용자 정의의 제품 ID 수식 필드를 추가 하실 수 있습니다.
3. 내보내기 클릭

4. 형식 및 인코딩을 선택한 다음 내보내기 클릭

5. 내려받은 파일 확인
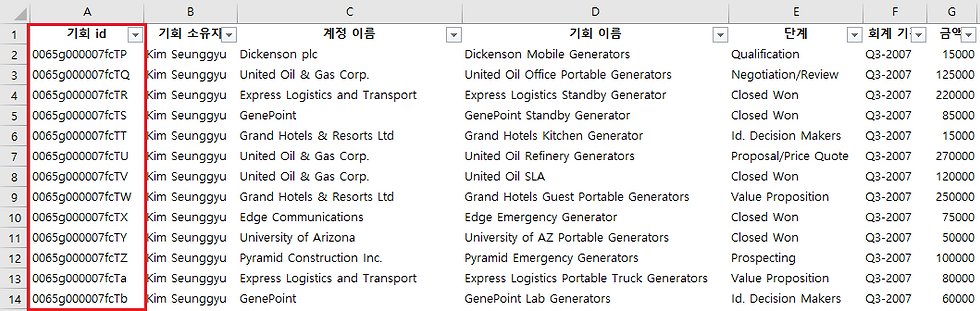
· · · · ·
위의 예시와 같이 보고서를 통해 업데이트하려는 개체의 레코드 별 Salesforce ID와 필드를 포함하는 파일을 받으셨다면 확인하셔야 하는 2가지 사항이 있습니다.
업데이트 할 내용 반영 후 DATA LOADER에서 사용 가능한 UTF-8 쉼표로 분리형식의 엑셀 파일로 반드시 저장해주셔야 합니다
이후 매핑 과정을 수월하게 진행하기 위해 보고서를 통해 내려받은 파일의 필드명을 해당 개체의 「개체관리자」 - 「필드 및 관계」 설정 화면에서 확인 후 api명으로 변경해주시면 됩니다
자세한 방법은 #2편 데이터로더를 이용하여 IMPORT 하기를 참고해주시면 되겠습니다.
<예시 2>업데이트하려는 기회 레코드 CSV파일
기회의 「단계」(선택 목록 필드), 「마감 일자」(날짜 필드)의 값을 일괄 업데이트

<알아두면 좋을 Tip 2>필드의 데이터 유형에 따른 작성 방법
DATA LOADER에서는 사용할 수 있는 데이터 유형이 있고 각 유형 별로 지정된 형식으로 작성해야 세일즈포스에 데이터가 제대로 반영됩니다.
해당 내용은 #1편 데이터로더에 대해서 알아보자와 Salesforce 공식 Help 문서에서도 확인하실 수 있습니다.
위의 <예시 2>에서 「마감 일자」와 같은 날짜 데이터 유형의 필드는 YYYY-MM-DD 이와 같은 형식으로 작성하셔야 합니다. 간혹 DATA LOADER의 시간대 설정(Settings>Time Zone) 값에 따라 Salesforce에 반영되는 날짜가 달라지는데 이는 세일즈포스에 모든 날짜 또는 날짜/시간 데이터 유형은 내부적으로 GMT(그리니치 표준시)로 변환이 된 후 저장되면서 발생하는 현상으로 시간 데이터를 임의로 추가하여 날짜가 변경되지 않게 할 수 있습니다. 방법은 아래와 같습니다.
날짜를 입력한 각 셀에 시간 데이터를 추가하여 기본 시간대를 표시합니다. 예를 들어, 입력하려는 날짜가 2021년 5월 26일이고 시간대가 GMT+9인 경우 May 26, 2021 9:00를 입력합니다. Excel에서는 이 날짜가 2021-05-26 9:00로 형식이 다시 지정됩니다.
날짜를 입력한 셀을 마우스 오른쪽 버튼으로 클릭하고 셀 서식을 클릭합니다.
표시 형식 탭 클릭 | 범주 | 사용자 지정을 클릭합니다.
유형에 yyyy-mm-ddThh:mm:ss.sssZ를 입력합니다. 예를 들어, 셀이 2021-05-26 9:00인 경우 2021–05–26T09:00:00.00Z가 됩니다.
· · · · ·
업데이트 하려는 개체의 레코드별 ID와 각 필드의 api명 그리고 데이터 유형의 형식까지 확인이 되셨다면 UPDATE하는 방법도 IMPORT하는 방법과 동일하게 DATA LOADER를 사용하시면 되겠습니다.
<예시 3>DATA LOADER에서 UPDATE 하기
1. UPDATE 클릭 및 Salesforce 조직 로그인 후 Next 클릭


2. UPDATE하려는 개체(예: 기회)와 준비한 CSV파일을(예: 예시 2 자료) 선택한 다음 Next 클릭

3. UPDATE하려는 레코드의 개수 확인 후 OK 클릭

4. Create or Edit a Map 버튼 클릭

5. Auto-Match Fields to Columns 버튼 클릭 후 매핑 되지 않은 것은 드래그&드롭으로 수동으로 매핑 후 OK 클릭
이 단계에서 업데이트하고자 생성한 CSV파일의 필드명과 Salesforce 상의 필드명을 잘 확인하셔야 올바른 업데이트를 하실 수 있습니다.

6. 로그 파일(업데이트 결과)을 저장할 장소를 선택 한 후 Finish 클릭 & 업데이트를 이대로 진행할 경우 예(Y) 클릭
이미 덮어쓰기 된 데이터는 복구되지 않으므로 주의!
이전 데이터를 보관 할 경우 사전에 내보내기를 권장드립니다.

7. 업데이트 결과는 View Successes 또는 View Errors를 클릭하여 CSV Viewer로 바로 확인하시거나 Open in external program을 통하여 저장한 로그 파일을 통해 확인하실 수 있습니다.

ERROR가 발생했을 경우에는 해당 CSV EXCEL FILE을 열어 ERROR부분에 해당하는 데이터를 수정한 후 1~7단계를 다시 진행하시면 되겠습니다.
· · · · ·
이번 데이터 업로드 3편에서는 DATA LOADER UPDATE에 대해서 알아봤습니다.
각 단계 별로 유의하여야 하는 사항들을 한번 더 확인하고 이번 포스팅을 마무리하도록 하겠습니다.
UPDATE 작업은 데이터의 고유한 Salesforce ID 값이 필요!
CSV파일 작업 시 데이터로더에서 지원하는 유형 별 형식을 잘 지켜야 ERROR 발생 감소!
필드 매핑 시 Salesforce 상의 필드명과 작성한 CSV파일의 필드명이 제대로 일치해야 올바른 업데이트 가능!
UPDATE 이후 이전 데이터는 복구 되지 않으므로 기존 데이터가 필요할 시 내보내기를 통해 따로 저장하는 것을 권장!
4편에서는 기존 데이터를 UPSERT와 DELETE하는 방법에 대해서 다룰 예정입니다.
더불어 설정에 도움이 필요하시거나 다른 추가 문의 사항이 있으시다면 아래를 통해 문의를 남기시거나 Support@clvs.co.kr로 메일을 주시면 문의에 대한 회신을 빠르고 정확하게 드리도록 하겠습니다.
Comments